|
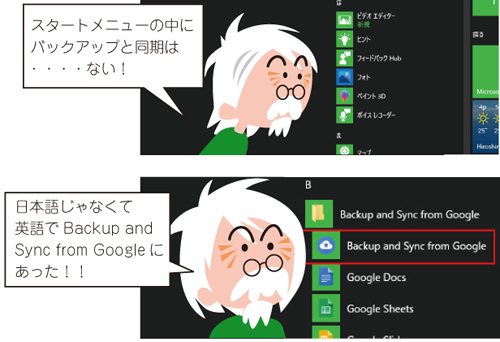
※インストールすると通知トレイに「バックアップと同期」アイコン、デスクトップ画面にGoogleドライブのショートカットが表示されるのだ!!
・・・はははは 気がつくのが遅かった(笑)
★インストール終了後にデスクトップ画面に追加されたショートカットアイコン★

●Google Docs・・・パソコン、スマートフォン、タブレットのどこからでも新しいドキュメントを作成して、他のユーザーと同時に編集。インターネットに接続していなくても作業を継続でき、Word
ファイルも編集できる、Google の無料サービスです。
●Google Sheets・・・パソコン、スマートフォン、タブレットのどこからでも新しいスプレッドシートを作成して、他のユーザーと同時に編集。インターネットに接続していなくても作業を継続でき、Excel
ファイルも編集できる、Google の無料サービスです。
●Google Slides・・・Googleスライドとは、 Googleが提供しているビジネス ツールのうちの1つです。スライドを無料で作成することができる便利なサービスになります。
Google Docs、Sheets、SlidesはMicrosoftのWord、Excel
やPowerPointみたいなアプリかな。
必要なければ削除!!
|

